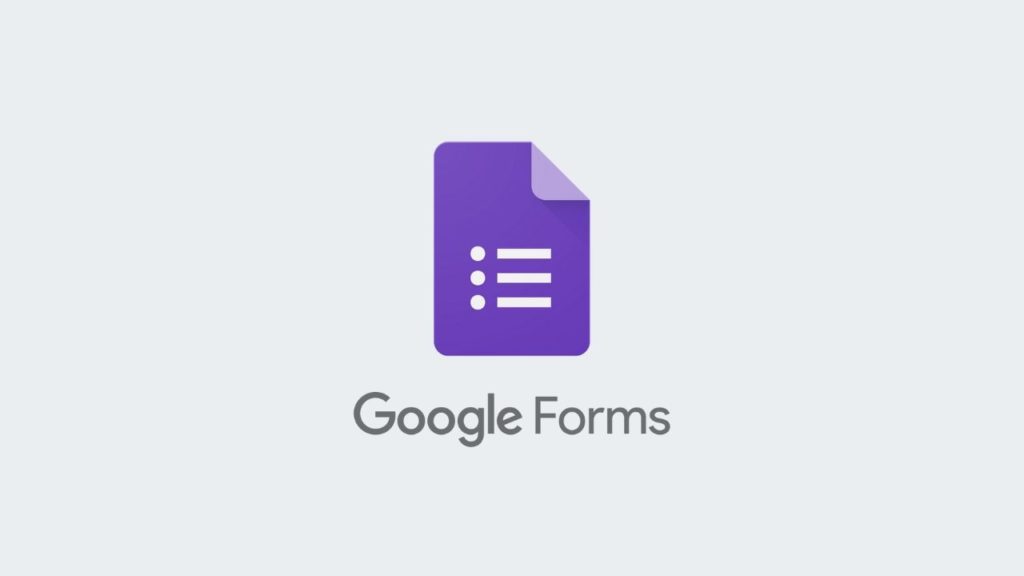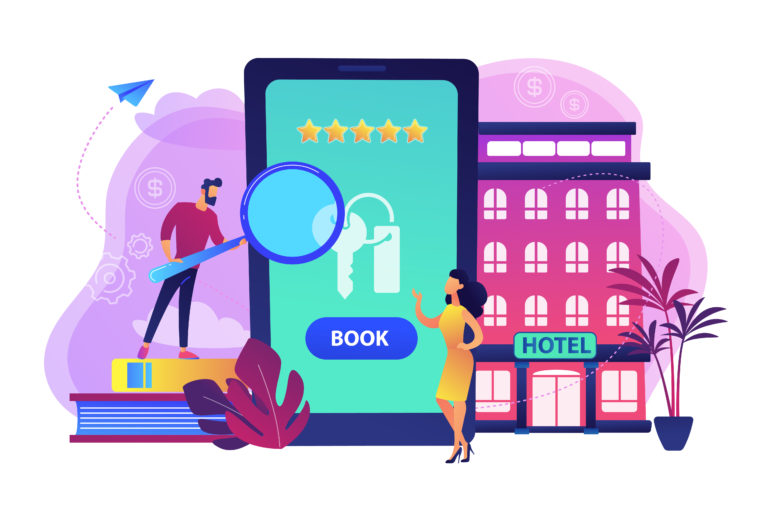Google Forms is an easy-to-use form solution that makes anything from collecting feedback from customers all the way to receiving submissions for jobs and volunteers extremely easy. In this post, we’re going to show you how you can embed Google Forms on your website.
You’ll be pleased to hear that this guide will show you how to easily embed a Google Form on your WordPress website in just a few steps so you can start collecting feedback and form submissions from your website visitors.
Table of Contents
An Introduction to Google Forms
Google Forms is a hosted and managed form solution that can be used to create simple surveys as well as other very basic forms.
Other examples could include:
- Large scale polling
- User questionnaires
- Job applications
- Event RSVP
Since this is a service operated by Google, just as you would expect, information submitted through your forms will all be stored in your Google Drive account. This means that you’ll also easily be able to share the Google Sheet that contains the responses submitted through the form which is especially useful if you want to go through the Google form submissions with your team to be able to evaluate feedback faster, for example.

Google’s Form creation platform simplifies the process. You can even choose from a number of pre-built templates or create your own to reuse them later:

Google Forms is a very limiting option when it comes to branding and white-labeling your forms, which is exactly where the Kali Forms WordPress plugin comes in.
Ever wanted to create a cohesive experience for your customers?
One where showing them a form with Google’s branding slapped on top just wouldn’t make sense? Try Kali Forms. Kali Forms makes it easy to create truly advanced, multi-step forms that make use of conditional logic.
You can choose from any of the available themes, then add your logo. While the platform will adjust its colors to ensure it’s well-suited to your website, it’s important to note that Google Forms aren’t responsive. Now that over 52.2% of all website visitors (on average) originate from mobile devices, using Google Forms will do nothing but annoy your users and significantly reduce the conversion rate of your forms.
And last but not least, you’ll gain access to the results collected by your Google Form in real-time:

Response data and statistics can be viewed at any time in Google Forms, or exported to Google Sheets to extract the data. This makes it easy to organize and share results with a large team of people.
Why Would You Want to Embed Google Forms on Your WordPress Website?
Since you landed on this page looking for ways to embed Google Forms on your website, the chances are that you have probably also explored the possibility of using a WordPress form builder plugin. While we obviously believe doing so is far more beneficial and professional, there are still a few reasons you should consider Google Forms:
- Take advantage of Google Form storage and sharing features
- Simplicity (no plugin required, short-term solution)
- Manage many forms from one central place
- Better security (only share the form with specific people)
- Ability to embed but also share the link on social media
Just as with those few reasons to consider using Google Forms, there are also tons of reasons not to do so, including performance. Embedding external scripts significantly increases website load time, so cutting back on this and using self-hosted forms will significantly improve your website’s performance.
Regardless of where a Google Form is submitted, responses are recorded in a central place which will make it easier to keep track of everything.
How to Embed Google Form on Your WordPress Site (3 Steps)
If you like the idea of using Google Forms on your WordPress website, you can embed them in any page you want. While the process is definitely not as simple as it is to install a plugin, you can easily embed Google Forms on your website in a few simple steps.
Step 1: Create Your Google Form
Firstly, you’ll need to create the actual Google Form. Start by logging into your Google account and go to the following URL:
https://forms.google.com
If you’re a G Suite user or you have used the tools in the past, the Google Forms interface should feel pretty familiar. It’s very similar to that of Google Docs and Google Sheets.

When creating a form, you can choose to start from scratch by clicking Blank. Or, pick a template that you want to use.

If you need to work together with other people from your team, click on the three-dot icon in the top, right corner and click Add Collaborators:

Step 2: Get The Google Form’s Embed Code
In order to embed your Google form, you’ll need to obtain the HTML embed code. To get this, click the Send button and you’ll see a number of options to share your form, including email, link sharing, HTML and more.

These are all great ways to share the Google Form.
For this tutorial, however, we’re going to focus on the HTML option since this is how you’ll embed the Google Form on your website. So select the tab labeled < > and you’ll see a code snippet under Embed HTML in addition to the option to adjust the size of your form.
Change these values until you’re happy with the outcome and then click copy in the bottom right-hand corner as shown below:

Next, go to your website’s WordPress admin area (‘/wp-admin’)
Step 3: Add the Code to Your WordPress Post or Page
Now that you have copied your HTML snippet, you’re ready to embed the form. Go to the post or page where you want the form to be embedded. Then, add a Custom HTML block as shown below:

Now, paste the code that you copied from the Google Forms editor into that block as shown below:

To preview what the form will look like, click the Preview tab on the Custom HTML block. You’ll be able to see what your form will look like on your website.

If you haven’t updated your website (which we highly recommend doing) and are still using the old Classic Editor, the steps will be as follows:
You’ll need to click text highlighted below.

Then, paste the Google Form embed code wherever you want it to appear on your page.
Now, you can also hit the preview button if you’d like to see how your form looks on the frontend.
Not that complicated after all, right? That’s really all it takes to embed a Google Form on a WordPress post or page.
Summary – Embed Google Forms On Your Website
Forms are an integral part of many WordPress websites and we’re passionate about improving the experience for everyone. Whether you want to add a form to your website to collect user feedback, let people get in touch with you, or even order something from you, Kali Forms can help you.
Take control of your brand. Don’t direct users to an external service which can ruin your user’s experience if you’re trying to be professional.
Otherwise, Google Forms is a great free alternative. To embed Google Forms on your WordPress site, you only need to follow three simple steps:
- Create your Google Form.
- Retrieve the Google Form embed code.
- Insert the embed code on your WordPress website
What form solution are you using for your WordPress websites? Do you have any questions about embedding a Google form on your WordPress website?
Let us know in the comments section below. ????